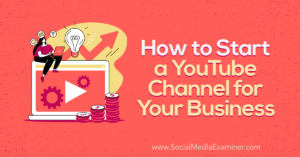At present, Google Sheets is one of the most preferred cloud-based spreadsheet applications for storing and visualising numerical data. As a collaborative platform for creating, editing, and sharing spreadsheets in real-time, Google Sheets allows all team members to work on a single spreadsheet simultaneously.
Besides providing a wide range of functions and formulas, Google Sheets offers many helpful yet underutilised shortcuts, and memorising them will prove to be beneficial in boosting your productivity, minimising distraction, swifter navigation, and faster meeting of deadlines.
If you are a beginner or you love keeping your data all organised, here’s a meticulous compilation of 20 valuable Google Sheets keyboard shortcuts you worth exploring:
The preliminary step
Before we move on, you must take a crucial step to ensure unrestricted access to these cool shortcuts.
As a cloud-based web tool, many of the keyboard shortcuts commonly found in other spreadsheet applications like MS Excel are not automatically active on Google Sheets. To use them, you must activate them manually.
Follow the below steps to do so:
- Navigate to the menu and select ‘Help.’
- Click on ‘Keyboard shortcuts.’
- In the resulting dialogue box, activate the ‘enable compatible spreadsheet shortcuts’ option.
And you’re good to go!
20 must-know Google Sheets keyboard shortcuts
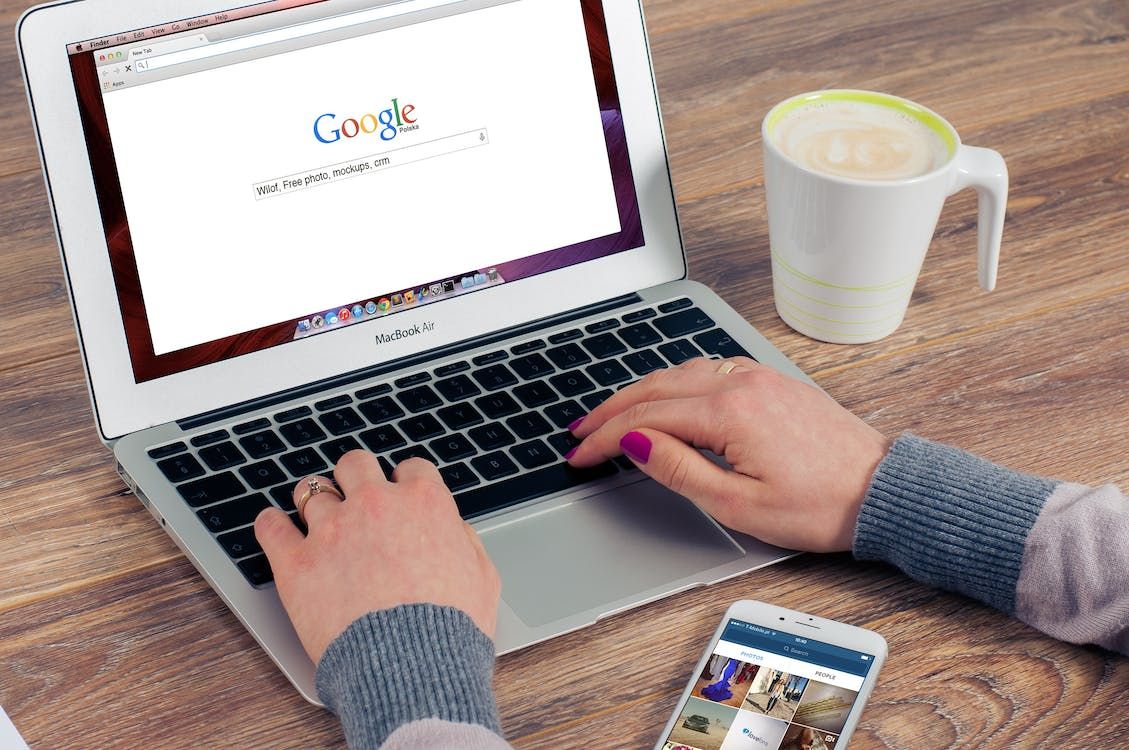
Now that you’ve manually activated the shortcuts option, let’s dive right into the list of shortcuts.
Basic Editing
These are the go-to shortcuts that are common and functional in all programs (all Google and Microsoft applications).
Copy (Ctrl + C)
Cut (Ctrl + X)
Paste (Ctrl + V)
Paste Values Only (Ctrl + Shift + V): Using this shortcut, you can copy the data in the selected cell and paste the value into another cell. If you wish to translate a formula into values, this shortcut can then prove to be helpful as well. Simply copy the formula containing cells and paste them over the originals. By doing this, the formulas will vanish, leaving you with only the original formatting and the values.
Find Values (Ctrl + F): A potent search tool that enables focused data discovery by term or value. It may be used to search through each cell without the need to manually browse the data. It is particularly helpful for finding text, figures, or patterns.
Find and Replace (Ctrl + H): To fix your typos or update any existing data across multiple sheets, this shortcut is immensely helpful.
Redo (Ctrl + Y)
Undo (Ctrl + Z)
Select All (Ctrl + A)
.thumbnailWrapper
width:6.62rem !important;
.alsoReadTitleImage
min-width: 81px !important;
min-height: 81px !important;
.alsoReadMainTitleText
font-size: 14px !important;
line-height: 20px !important;
.alsoReadHeadText
font-size: 24px !important;
line-height: 20px !important;

Formatting
Clear Formatting (Ctrl + \)
Bold (Ctrl + B)
Italic (Ctrl + I)
Underline (Ctrl + U)
Insert Row or Insert Column: Sometimes, we need to insert new rows and columns frequently. The quick keyboard shortcut to do so is listed below:
- Insert Row Above (ALT + I + R)
- Insert Row Below (ALT + I + W)
- Insert Column Above (ALT + I + C)
- Insert Column Below (ALT + I + G)
Delete Row or Delete Column: Deleting rows and columns is as simple as inserting them. You can use the following shortcuts to quicken your work:
- Delete Current Row (ALT + E + D)
- Delete Current Column (ALT + E + E)
Insert new sheet (Shift + F11): Were you manually adding new sheets all these while? It’s time you implement this cool shortcut.
Navigating
With the following shortcuts, you can quickly move across your spreadsheet:
Move to Previous Sheet (Alt + Up Arrow)
Move to End of Sheet (Ctrl + End)
Move to Next Sheet (Alt + Down Arrow)
Miscellaneous
Insert current time (Ctrl + Shift +
Insert current date (Ctrl +
So, what are you waiting for? Embrace these cool and time-saving keyboard shortcuts and submit your assignments early.
Edited by Suman Singh