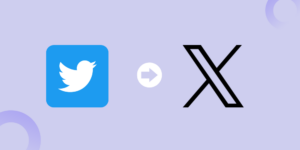It’s a Monday morning, your desk is overloaded with the week’s assignments and your calendar is filled with numerous meetings. And amidst this, you receive a notification from Google that says You’re running out of email storage! Monday Blues turned the bluest.
Sorting through a cluttered Gmail inbox, attempting to reclaim space or find crucial emails buried beneath heaps of spam, can feel like a daunting task. The tedious process of individually unsubscribing from emails consumes time and often leads to frustration, exacerbated by the increasing number of websites requesting email submissions.
While Gmail’s introduction of Promotion, Social, and Primary tabs aimed to alleviate inbox overwhelm, it’s still effortless to amass an overwhelming number of emails, especially with these tabs disabled.
Fortunately, Gmail offers mass delete features that streamline the process, allowing for a comprehensive cleanup instead of painstakingly addressing each email individually.
In this post, we’ll explore how to efficiently and swiftly clean bulk emails on Gmail. Read on to know more!
What is ‘Inbox Zero’?
Guess what, this process even has a name.
At its core, Inbox Zero is a methodology aimed at maintaining a clutter-free Primary inbox by promptly addressing incoming emails.
The fundamental goal revolves around consistently ensuring your inbox remains empty or nearly empty at all times. Achieving this involves actions like archiving crucial emails, discarding unnecessary ones, and efficiently tagging and organising messages as they arrive.
Mastering the Inbox Zero approach ensures you’re never overwhelmed by a chaotic inbox again. Sounds relieving, right?
Without further ado, let’s find out the super amazing and effortless ways to declutter your Gmail storage.
How to mass delete emails
Ready to clear your Gmail inbox? Here’s how to do so–
- Log in to your Gmail account.
- In your inbox, find the checkbox at the top left (next to the refresh button). Tick this box to select all visible emails on the current page.
- Look for the blue text that says ‘Select all X conversations in Primary’ and click on it. This will choose all emails within the Primary tab.
- Click the delete button (trash can icon) to permanently remove the selected emails.
- If you prefer to hide the emails without deleting them permanently, click the archive button (folder with a down arrow) instead.
That’s it! Enjoy your clutter-free inbox now.
How to mass delete specific emails on Gmail
Not ready for an inbox overhaul but need to clear out certain types of emails? Here’s how to efficiently tackle specific email categories–
By Gmail category
- Navigate to Categories on the left-hand sidebar.
- Choose a specific category (like Social, Updates, Forums, or Promotions).
- Select the checkbox at the top of your inbox.
- Click ‘Select all X conversations’
- Choose ‘Delete’ or ‘Archive’.
By label
- Access ‘Labels’ at the bottom of the left-hand sidebar.
- Pick the label you wish to clear.
- Check the top box in your inbox, then click ‘Select all X conversations’
- Opt for ‘Delete’ or ‘Archive’.
.thumbnailWrapper
width:6.62rem !important;
.alsoReadTitleImage
min-width: 81px !important;
min-height: 81px !important;
.alsoReadMainTitleText
font-size: 14px !important;
line-height: 20px !important;
.alsoReadHeadText
font-size: 24px !important;
line-height: 20px !important;
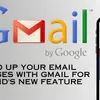
By date range
- To delete emails before a specific date, use ‘before YYYY/MM/DD’ in the search bar.
- For emails after a certain date, employ ‘after YYYY/MM/DD’.
- Hit Enter.
- Repeat the process: select the top box, click ‘Select all X conversations’, and choose ‘Delete’ or ‘Archive’.
By sender
- Type ‘from: person@domain.com’ in the search bar.
- Hit Enter.
- Select the top checkbox in your inbox, then click ‘Select all X conversations’
- Decide ‘Delete’ or ‘Archive’.
For deleting Read/Unread emails
- For all unread emails, use ‘is: unread’ in the search bar.
- For read emails, use ‘is: read’.
- Press Enter.
- Follow the steps to mass delete: select the top checkbox, click ‘Select all X conversations’, and pick ‘Delete’ or ‘Archive’.
Quick tip: Gmail’s confidential mode allows you to set expiration dates and control forwarding on outgoing emails, ensuring your sent emails are managed after a specific period.
How to delete emails on the Gmail app
Clearing emails in bulk directly from the Gmail app isn’t that simple(beyond emptying the Trash folder), but there’s a workaround that can streamline the process for both Android and iPhone users.
Here’s how you can mass delete emails on the Gmail app for Android–
- Tap the settings icon (hamburger button) in the top-left corner of the Gmail app.
- Scroll down and tap ‘Settings.’
- Select ‘General settings.’
- Tap ‘Mail swipe actions.’
- Choose ‘Change’ next to the Right or Left swipe, depending on your preferred swipe direction for deleting emails.
- Opt for ‘Delete’ from the popup list.
- Return to your email inbox and swipe in the designated direction to delete emails.
Here’s how you can mass delete emails on the Gmail app for iPhone–
- Tap the settings icon (hamburger button) in the top-left corner of the Gmail app.
- Scroll down and tap ‘Settings.’
- Select ‘Inbox customisations.’
- Tap ‘Mail swipe actions.’
- Choose ‘Right swipe’ or ‘Left swipe’ for email deletion.
- Opt for ‘Trash’ from the list displayed.
- Return to your email inbox and swipe accordingly to delete emails.
Although this method still involves deleting emails one by one, it significantly speeds up the process. Think of it as having a few extra hands helping with the task of picking up rice grains—still meticulous but quicker.
Email constitutes a crucial aspect of our daily routine. Whether it’s client correspondences, bank statements, or offer letters, our inboxes are constantly inundated with incoming messages.
For many, the most time-effective approach involves bulk deleting emails rather than the daily concern of managing them individually. By following the detailed steps outlined above, you can swiftly restore clarity and organisation to your Gmail inbox.


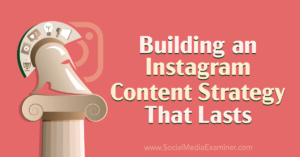



![Read more about the article [YS Exclusive] After Ola, why Pranay Jivrajka decided to start in the men’s sexual wellness space](https://blog.digitalsevaa.com/wp-content/uploads/2022/01/Pranay-1642070411153-300x150.jpeg)