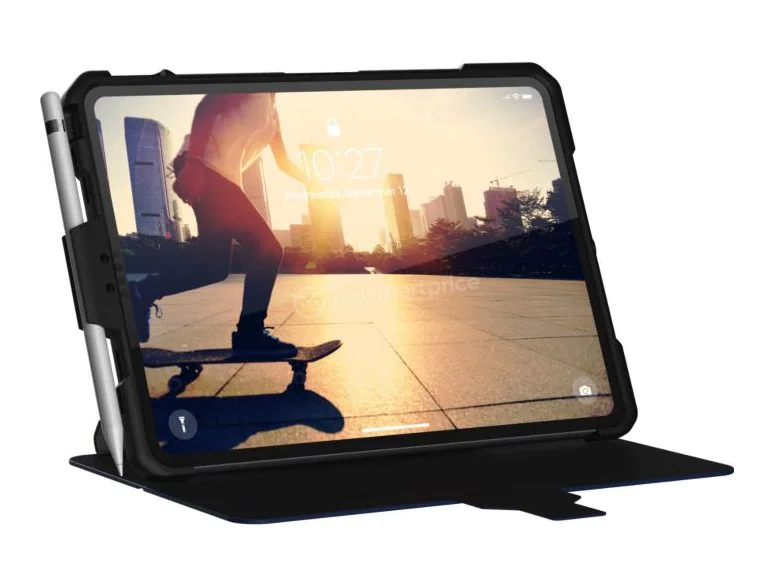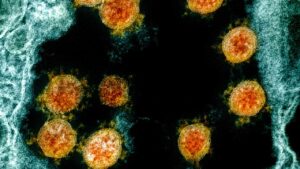FP TrendingNov 09, 2022 17:09:48 IST
With the most recent Pixel 7 and 7 Pro smartphones, Google continues its goal of providing devices with excellent camera performance. The recently released Google Pixel 7 series cameras have well-designed out-of-the-box camera features, but pro-level users also have the option to shoot RAW images because it gives them more editing options.
![]()
Unquestionably, a perfect photo can be created with JPEG files. However, they are lossy and lack all the background details that would assist editing. But, JPEG images can be shared and stored with great ease without filling up much storage space. A RAW image, on the other hand, is lossless and retains a lot of the captured data, making editing considerably simpler. On your Google Pixel, or on any other device, a RAW file enables you to make more adjustments without compromising overall details. Because a RAW file is so big, having many of them on your smartphone will undoubtedly slow it down and take up space. Furthermore, it requires conversion before being supported by several software programs in a readable file format.
You can use the RAW + JPEG mode in Google Pixel’s stock camera app to snap photos on your device in both formats. Although this choice will obviously consume a lot more space on your device, this shouldn’t be a problem if you intend to export the RAW photographs.
Steps to capture RAW images on Google Pixel smartphones:
Follow these below-mentioned steps to capture RAW images with more details on your Pixel smartphone:
Launch the Google Pixel smartphone’s camera app.
When the application opens, tap the camera settings drop-down button at the top of the screen.
From the drop-down box, choose “More settings.”
There, select “Advanced” and turn “RAW + JPEG control” on by changing the toggle switch.
After making the adjustments, you can enter the drop-down menu for the camera settings and select “RAW” to snap photos in both RAW and JPEG formats.
Once the feature is activated, the system will add a new folder called “RAW” to the Google Photos app, where all the RAW photographs will be stored. You can now easily export the photographs to any other editing software and make necessary adjustments.