In today’s digital age, PDFs are becoming more of a necessity because of their flexibility over word documents and other file formats. PDFs are secure, easily accessible, and can be maintained without losing their formatting.
For students and workers that encounter so many PDF files, it is necessary to compress pdf files to get faster emails, smaller storage space, data retention, and less server load.
Knowing how to reduce PDF file size is essential to ensuring one can function efficiently. This article guides you on how to compress a PDF file and use tools like LuminPDF, which reduces PDF file size efficiently.
But first, you need to find out the size of your document before compressing or resizing it.
How to find out the size of your PDF
Determining the size of a PDF is essential if you need the PDF to be in a specific size, especially if it’s something you want to print or order. Even if you’re going to distribute the PDF in bulk, knowing the size of the PDF will help you understand how much you’re going to spend.
If you want to find out the size of a PDF file, or the page size and dimensions of the pdf itself, the steps you need to take are straightforward. You can find out the size of a PDF with these two easy techniques.
- Open the PDF with a PDF viewer, and press CTRL + D. This will open a small window, and if you check the advanced properties section, you’ll see the size of the file and its dimensions.
- Click on the file, then select ‘Properties’. You’ll then see all the properties of the file displayed, and the page size will pop up right in the advanced properties section.
Knowing the size of a PDF is a vital part of learning how to make a pdf smaller. Don’t make the PDF too small because you may end up reducing the content quality and resolution.
Why do PDFs lose quality when you reduce the size?
PDFs can contain text and graphics and still maintain their original structure across various editors. But if you’ve ever had to reduce the size of a PDF document, you might have noticed a decrease in quality after the reduction.
It’s the apparent trade-off most businesses have to make between reaping the rewards of smaller PDF documents and letting go of their document’s quality.
You might have an idea on how to shrink PDF file size but still don’t know why your PDF document fails to retain its quality after you’ve reduced it. Here are the reasons your PDF has poor quality graphics:
Some PDF converters produce low-resolution documents with fuzzy and blurred graphics. In most cases, the converter’s output settings are responsible for this loss in quality. So, consider optimizing the settings to improve the output performance.
And most importantly, don’t use graphics created at screen resolution for PDF files you intend to print. It might look good on a phone or laptop but would always look awful when uploaded to the page.
- Conflict in software compatibility
On some occasions, the problem might be the third-party software you use in converting your word file to PDF. For example, some Visio objects and graphics embedded in your document might not integrate correctly with the third-party converter, thereby producing fuzzy illustrations and charts.
If you notice any issue with the third-party software, convert the incompatible object to another format such as JPG or use a different conversion program to get better results.
You must know that your choice of PDF file and image matters. If you start with a low-quality image and resolution image or file, you’re most likely to get a terrible result when you print the image. Work only with files that have a minimum resolution of 72 dots per inch (72 dpi) for web display and 200 to 300 dpi for files you want to print.
How to reduce PDF file size without losing quality
Large PDFs can be annoying, especially if you choose to send them through the mail, which only transfers PDFs of 25MB and below. Here are some of the tips on how to reduce the size of a PDF document without losing its quality.
Optimize the PDF document and keep it as small as possible.
Always try to keep your files as small as possible for the best outcomes. Remove unnecessary multimedia items, resize pictures and save the PDF file relatively short because what increases file size are pictures, Javascript, bookmarks, and form fields. Luckily, the internet provides a means of compressing PDF files with tools that optimizes your document and reduces its size without removing its quality.
Avoid scanning PDFs wherever possible.
Some people believe that the best means of decreasing the size of a PDF would be to scan them together and combine them into a single file to reduce the size of the PDF. But that’s not how to reduce the size of a PDF, and in truth, the only documents that you should scan are those in paper form.
Other document types are compressed and converted from their source file when you save them in PDF form. Moreover, with software tools, you can easily combine separate files into PDFs without any stress.
Save as “Reduced Size PDF”
Most PDF editor software comes with a feature where you can save a PDF document as a reduced file. But unfortunately, these tools have downsides, which present themselves in a minor reduction in the quality of your PDF file.
Reduce the size as you save in Word
When you create a word document, the built-in “Save as” feature is available to save the document in your preferred format. If the word-converted PDF file size is still large, you can reduce it further through the following steps:
- Open the word document to convert to PDF.
- Click on the ‘File’ tab and then ‘Save as’.
- Choose “PDF” as the file type in the ‘Save as’ menu, and name your document.
- Click on “Optimize for” below the dialog box and choose “Minimum size”.
Reduce PDF with your OS
Reducing the size of your PDF on an OS can be pretty straightforward, regardless of the program you use. Let’s check out ways to reduce the size of your PDF on various devices.
- Compressing PDF on Windows
Windows don’t have a built-in program that compresses PDF files, so to reduce a file, you will have to download third-party software. LuminPDF lets you compress PDF files in just a few clicks.
- Compressing PDF on Mac OS
Compressing a PDF file on Mac OS is relatively easy because of its built-in ‘Preview’ app that can shrink PDFs without any third-party applications.
First, you need to open the file in Preview by selecting the file in Finder. Then, click the ‘Open’ option to view it. Next, export from the ‘File’ menu, then choose the “Reduce File Size” option from the ‘Quartz-Filter’ drop-down menu and click the ‘Save’ button. And that’s how to decrease the PDF file size on your Mac OS.
Use PDF compressor apps
Compressor apps can be another convenient way to compress PDF file size while retaining its quality. These are professionally written pieces of code that execute the task effectively and without any hassle.
How to use a print-to-PDF tool
Source: Pexels
Before Windows 10, saving a page on a computer was a long and arduous task. For those who didn’t have a printer, there was no straightforward process. Now, it’s entirely possible to easily save documents with any device at all, be it phones, tablets, or computers.
If you’re using Windows OS, you may need to set up the Microsoft Print to PDF tool. Doing that is a bit complicated but can be quickly done by everyone.
- Search for the ‘Devices’ section.
- Select ‘Add printer’ from the options listed. Your computer will start searching for a printer.
- When done searching, you’ll see an option ‘The printer I want is not listed.’ Click on it, and it’ll take you to a page where you’ll see a prompt to choose a local printer.
- Choose this option and click ‘Next’.
- On the next page, you’ll be able to add the ‘Print to Local file.’
- Click ‘Microsoft’ when you’re prompted to name the manufacturer.
- You’ll need to name the tool (use default names).
After naming the tool, you can then go to any webpage on your browser and start using the Print-to-PDF tool.
Conclusion
If you don’t know how to reduce the size of a PDF, dealing with user manuals, large ebooks, or interactive PDFs might seem more tiresome and challenging to handle.
Hopefully, this article has taught you how to make a PDF file smaller, and if you follow the steps correctly, you’ll be able to compress a file without losing its quality.

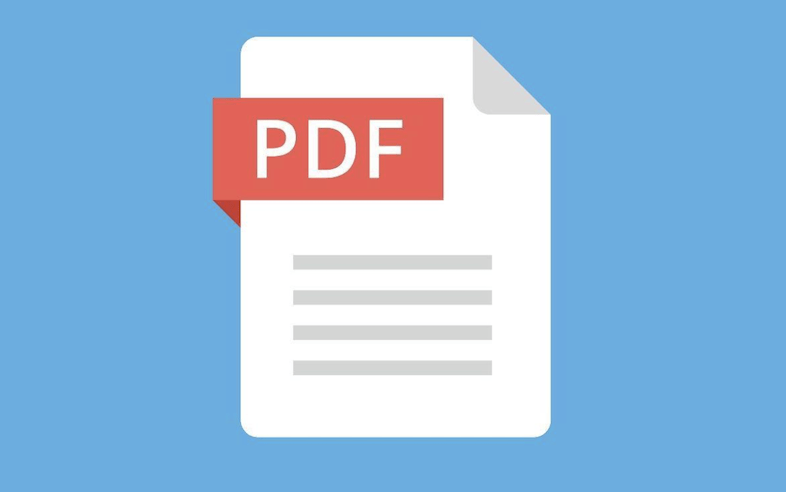
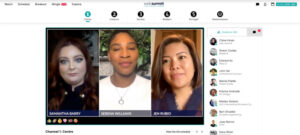

![Read more about the article [App Fridays] This startup-centric hiring platform directly connects jobseekers with founders and CXOs](https://blog.digitalsevaa.com/wp-content/uploads/2021/09/Hirect-01-1631105442261-300x150.png)

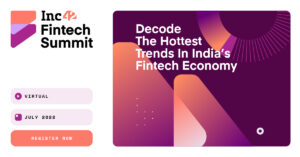
![Read more about the article [Funding alert] Kaleidofin raises $10M led by Michael & Susan Dell Foundation](https://blog.digitalsevaa.com/wp-content/uploads/2022/01/Image3e9f-1606833617001-300x150.jpg)
