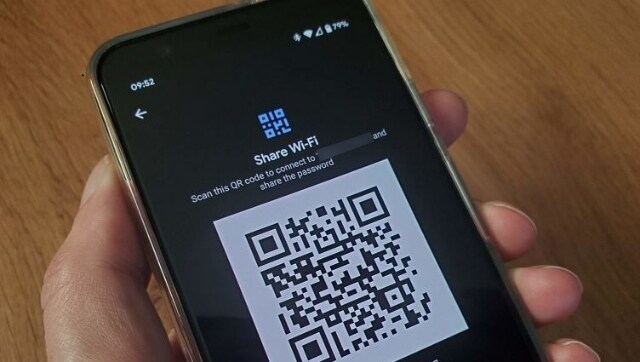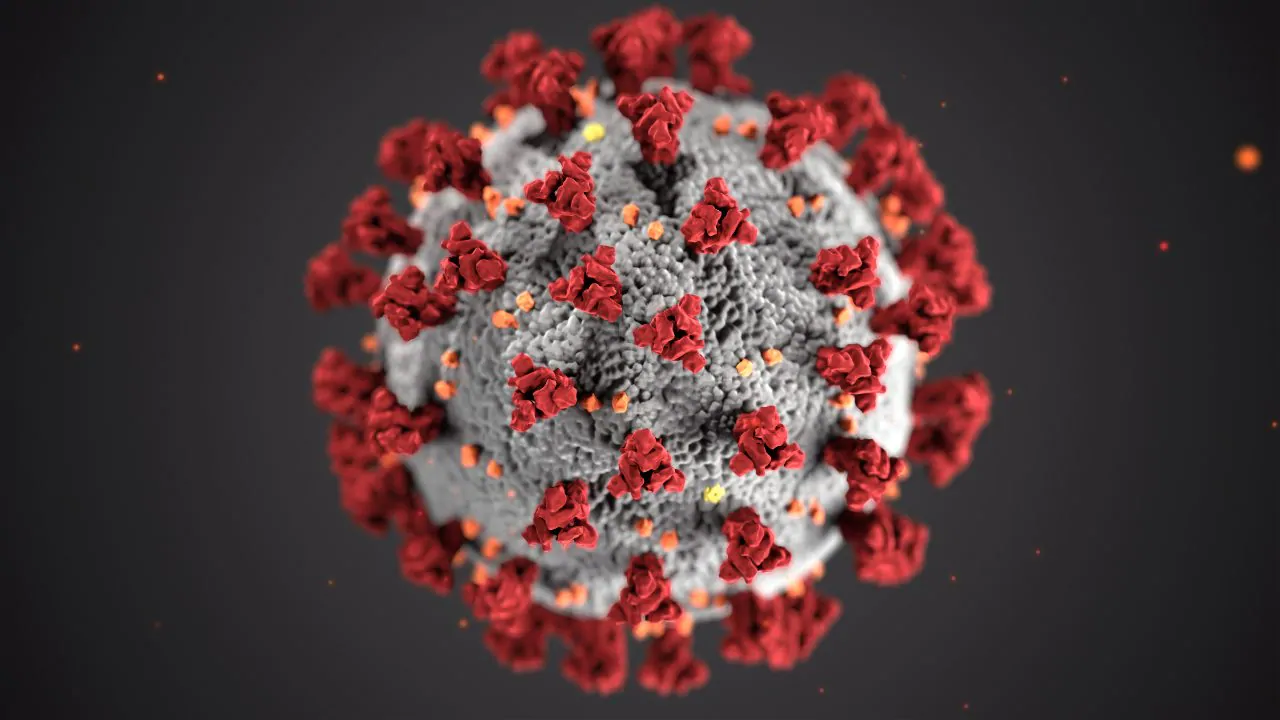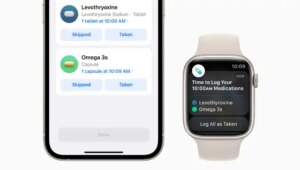FP TrendingAug 31, 2022 11:34:29 IST
You might have connected your Android phone to several Wi-Fi networks at home, work and other places. On many occasions, you might not have noted down the Wi-Fi password or saved it. But did you know that your phone saves all the Wi-Fi passwords for easy access.

So, if you want to connect your laptop or desktop to a Wi-Fi network saved in your Android phone, all you need to do is view the password on your phone and type in your system. If you are confused about how to view your Wi-Fi passwords on your Android phone, here is a step-by-step guide to help you access them:
For Android 10 and above users:
Step 1: Open the ‘Settings’ option on your mobile and go to ‘Wi-Fi’.
Step 2: Choose the network you are connected to or the one saved on your Android phone.
Step 3: A QR code will appear before you. Press the ‘Share’ option.
Step 4: If you have a security set-up, the phone will ask you to enter your password/PIN or scan your fingerprint or face.
Step 5: Once this is done, you will see the password in plain text below the QR code.
Step: you can either enter the password on another device to connect it to the Wi-Fi network or scan the QR code to get the same result.
For Android 6 to 9 users:
For people using Android 6 to 9, the Wi-Fi password is only visible as plain text if your device is rooted. However, if you have received a QR code for the Wi-Fi network, you can scan it using Google Lens to view the password. Here are the steps:
Step 1: Open the Google Lens app or tap the Lens icon in Google.
Step 2: Select the image of the QR code from your gallery. You can also opt for “Search with your camera”.
Step 3: Tap the shutter button after focusing on the OR code.
Step 4: Pull up the results to see the plain text password and connect to the network.
Did you find these steps useful? Let us know in the comments.