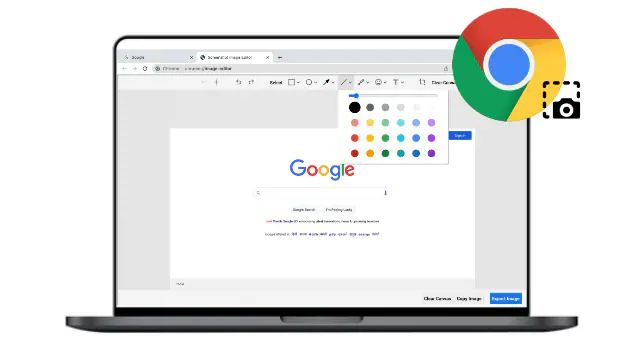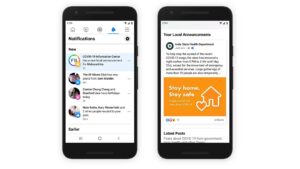FP TrendingAug 29, 2022 14:37:57 IST
Google Chrome has been the most popular browser for several years now, and it offers tons of features that make it easier for users to browse the internet. However, the browser lacks a few features, but the company has now introduced support for one of them — built-in screenshot tool.

The Chrome web browser now comes with a built-in screenshot tool that enables users to take a screenshot of any webpage without the need to install any third-party extensions. It appears as a part of the “Share” menu in the address bar and also supports a few tools for annotating screenshots.
How to enable built-in screenshot tool in Google Chrome
- Open the Google Chrome browser on your Windows computer or laptop
- Go to the flags settings page or simply enter this – chrome://flags – in the address search bar.
- Here, find the “Desktop screenshots” option while using the search bar.
- Now, use the drop-down menu right next to the “Desktop Screenshots” option and then select “Desktop Screenshots Edit Mode”.
- You will need to select the “Enabled” option.
- Once you make the changes, the Chrome browser will ask to relaunch the page. Tap on the “Relaunch” button.
Now, the built-in screenshot tool of the Google Chrome browser is ready. Next up, we see how to take screenshots using the tool.
How to take screenshots using Google Chrome’s in-built tools
- To capture a screenshot in Google Chrome, you will need to click on the “Share this page” button, available right next to the webpage’s URL
- Now, select the “Screenshot” option from the drop-down menu
- Now, select the area of the screen that you want to capture and this will automatically capture the screenshot which will be copied to the clipboard.
- If you want to save the screenshot on your device, then click the Download button, which will be saved as a PNG image.
- In case you want to edit the screenshot, you have that option as well. For that, click the edit button to open a new “Screen Image Editor” tab. Edit as per your liking and then save.