Being able to stay in touch with your friends, family, and team while social distancing is incredibly important.
Zoom and Google Hangouts gained mass popularity during the beginning of the pandemic, but you’ll still find plenty of people not on these platforms, especially outside of the US. It’s why there is a slight hesitation among new users to use them to make calls—if the people they know aren’t on Zoom, why would they be?
Enter WhatsApp.
With over 1.5 billion monthly active users, WhatsApp is the numero uno tool when it comes to popular instant messenger applications that support voice and video calls. It’s super easy to use, totally free, and available on both iOS and Android.
In this guide, I’ll show you how you can use the conference calling feature on WhatsApp, making it the perfect Zoom alternative.
Ready? Let’s take a quick look.
What is WhatsApp Conference Calling?
A conference call is similar to a personal or professional meeting that’s carried out in an audio or video format. They are very convenient, where instead of being physically present, the participants hold virtual meetings over their phone or computer.
And that’s not all! Multiple participants can join the same call at once, allowing people to communicate more effectively without having to step out of their home or office.
WhatsApp joined the list of reliable conference calling services by rolling out a new update that allowed users to hold audio and video calls with many people at once. The video calling feature was introduced a year later after voice calling in 2016.
The platform recently doubled the maximum capacity of video and voice calls. Now, up to 8 participants can be on a call at a given time.
3 Tools to Improve WhatsApp Conference Calling
You must fulfill specific requirements before making a conference call on WhatsApp. This mainly involves having a ?WhatsApp account, a device to hold the calls, and a stable internet connection.
WhatsApp Account
Obviously, you need an account with WhatsApp before you can hold audio or video conference calls on the platform.
Fortunately, creating a ?WhatsApp account on iPhone or Android to send and receive messages and calls is very easy. It’s straightforward and hardly takes a few minutes.
Here’s what you need to do:
- Download the WhatsApp app for your device. iPhone users will have to install WhatsApp for iOS, while Android users have to download WhatsApp for Android.
- You have to agree to the app’s terms of service the first time you open it. Tap on Agree and Continue. You’ll see a field to enter your phone number.
- Type in the phone number you want to use to make the conference call. After a few moments, WhatsApp will ask you to confirm your number.
- You’ll receive a code sent by WhatsApp to that phone number. Enter the six-digit code in the displayed field to complete the phone number verification process.
- Follow this up by entering your name, and if you want, a profile picture.
- Tap on Done.
Your WhatsApp account is now complete. You can now use the instant messenger option to send text messages and place conference calls.
Any Device That Supports WhatsApp
As mentioned previously, WhatsApp works on iOS as well as Android devices. You can use any smartphone, desktop, or tablet as long as it has the WhatsApp app.
You can use the process I explained above to download WhatsApp on your device.
Internet Connection
You need an internet connection, and a strong one at that, to ensure your video and voice conference calls on WhatsApp takes place as smoothly as possible. In fact, even if you don’t have a cellular plan, you can connect your phone to the Wi-Fi to hold the conference call.
Without internet connectivity, there really is no alternative to use WhatsApp. And since you won’t be able to use WhatsApp, making or receiving conference calls won’t be an option.
The Basics of WhatsApp Conference Calling
Here, we’ll break down the core components of a WhatsApp conference call. This will give you a better idea of what you can expect before using WhatsApp for making conference calls.
Quick and Easy Communication
WhatsApp has an individual focus: To make communication as quick and easy as possible.
You can also share files (up to 16MB), along with a high-quality voice and video calling facility. You get a mobile and web version of the app that allows you to manage your conversation across multiple devices.
This is actually a very handy feature when you take into account the highly versatile environment today, where people are constantly switching between their devices. One moment they’re on their phones, and the next, they’re in front of their desktops.
Making Group Voice Calls
WhatsApp users were understandably stoked when they heard they can hold audio calls on the platform. One of the biggest reasons for their excitement was the convenience of it all.
After logging into your WhatsApp, click on the Calls tab. You’ll find this at the bottom of your screen.

Follow this up by selecting the Call icon at the top right corner.

Click on New Group Call, and then add up to seven people from your contacts list. The eighth member is, of course, you. Tap on the audio call button to make the voice group call.

As long as everyone on the WhatsApp call has a strong internet connection, you won’t face any difficulty during the conference call.
Making Group Video Calls
Want to communicate face-to-face instead of the traditional way of talking on the phone? WhatsApp offers a video conferencing feature too.
The process to make group video calls on WhatsApp is similar to that of the voice call procedure. The only difference is that after you add the participants (the limit is up to seven for video calls as well), you’ll have to tap on the video button instead of the audio call button. This will immediately start the video call.

Alternatively, you can form a group chat to hold a video (as well as voice) call.
Select Chats at the bottom of your screen, and then select a group conversation to open it.

If your group chat has four people or fewer in total, you’ll see a video icon and phone icon without a plus sign in the top right-hand corner of your screen. You can start a call with everyone in the chat automatically by tapping on either of the buttons.
However, if the group chat has more than four people, you have to select who you want to add to the call.
Click on the button that has the phone and plus sign (it’s located at the top right-hand corner). You’ll see the names of all the members of the group chat. Select the participants you want to add to the conference call by tapping on the circle next to their names.

Tap on the Video button to start a group call. If you want to start an audio call, click on the Phone button.
4 Tricks for WhatsApp Conference Calling
While you can use WhatsApp for interacting with your friends and family, I’m going to discuss tips that can help you on the business front.
Below, we’ve compiled a list of hacks that can allow your conference calls on WhatsApp to stay productive and efficient.
Be Prepared in Advance
Your conference calling prep should involve carefully choosing the number of participants to add to the conference call as well as distributing the meeting agenda in advance.
You don’t want to include unnecessary people in the conference call. Firstly, you can only add up to 8 people, which is already very restricted, and secondly, adding unnecessary participants will prevent unnecessary distractions.
Finally, you can limit opinions and viewpoints, ensuring your calls remain short and productive.
As for the meeting agenda, conference calls often steer away from the discussion as many people are involved in the conversation. When you have an actionable to-do list in place, though, everyone will be forced to remain on the same page.
Moreover, participants can prepare in advance for the meeting, which will again limit time wastage.
Only Use the Best Tech Tools
One of the biggest problems when holding conference calls, whether audio or video, is the quality.
To ensure top-quality, you must make a point to use the best technological tools. Basically, your handset should be in working condition, along with a stable internet connection. This will reduce any distractions during the conference call, allowing it to run smoothly.
If you’re using a cell phone, make sure you have a strong signal with no interference. If you’re using the web application of WhatsApp on your computer, check your Wi-Fi connection, and take a look at whether your computer camera, speaker, and microphone are working properly.
Tell All Participants to Choose a Quiet Location
Before starting a conference call, ensure all your participants are seated in a quiet location.
No one should be eating, making a cup of coffee, or be on a crowded train. If that’s the case, delay the meeting for an hour or so. This will give everyone a chance to attend the call from a quiet location.
You can also ask participants to mute their devices when they aren’t speaking. Ambient voices can come through on your computer microphone if it’s not silenced. When it’s time for a particular participant to speak, they can unmute themselves.
Keep Pets and Kids Away
At this point, you must’ve already encountered a colleague having to deal with pets or kids when you’re in the middle of a conference call. Or you may have had to encounter it yourself.
It’s best to ask someone to take care of them while you’re on the phone, especially a video call. If you don’t have anyone around to watch the children or pets, try engaging them in an activity they enjoy.
Your kids or pets may still barge into the room out of the blue despite these precautionary steps. So don’t stress too much about it. Just politely ask your colleagues if you can step away from the moment. Given the current situation, everyone will be pretty understanding.

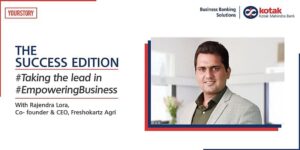
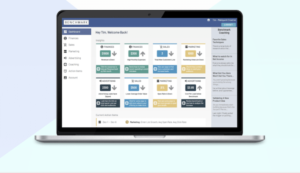




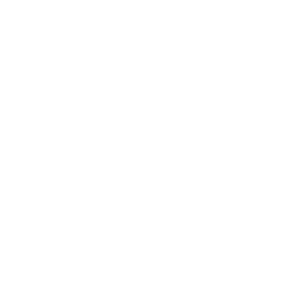
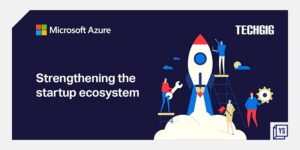
![Read more about the article [The Turning Point] How the inability to source quality auto components led to launch of car parts startup Spa](https://blog.digitalsevaa.com/wp-content/uploads/2021/03/pic2-teamphotowhenteamachievedamilestone11-1614925675985-300x150.jpg)