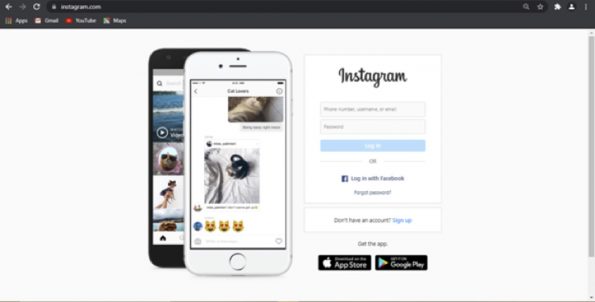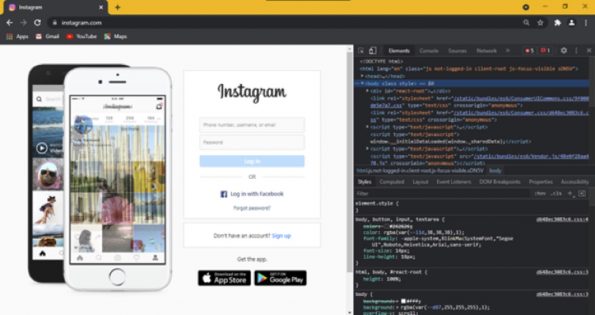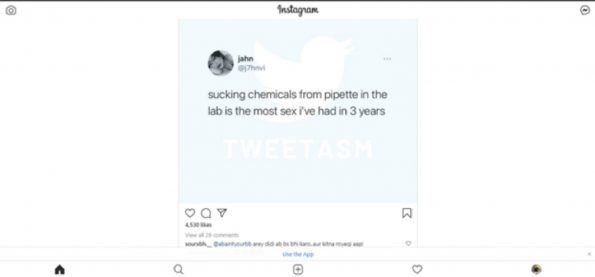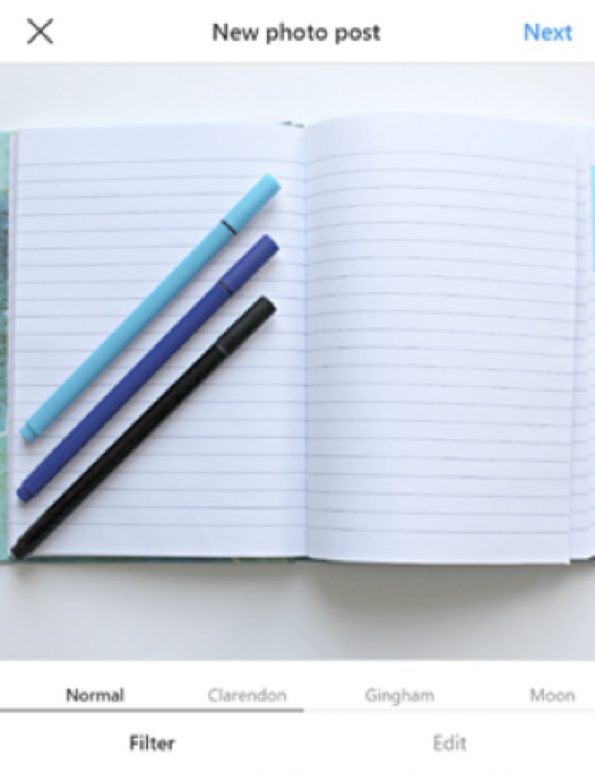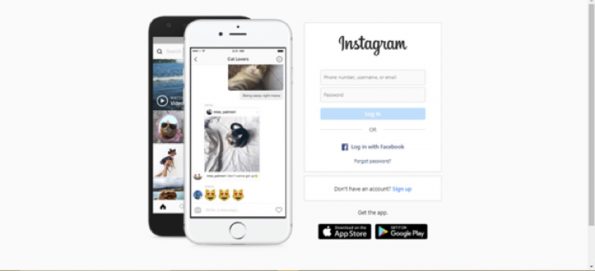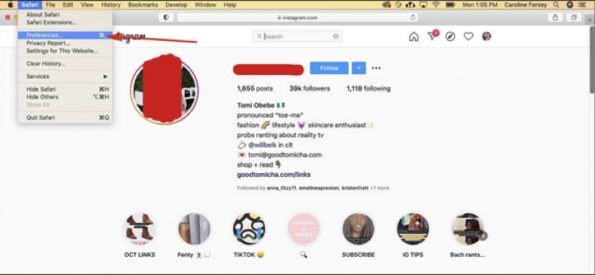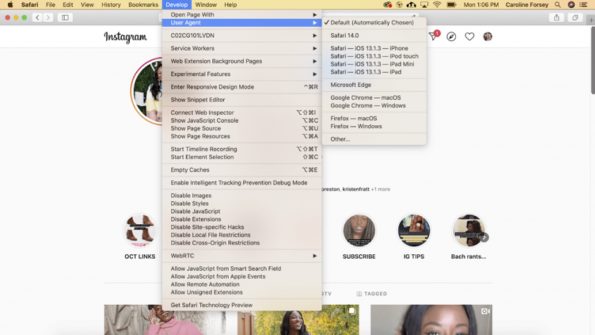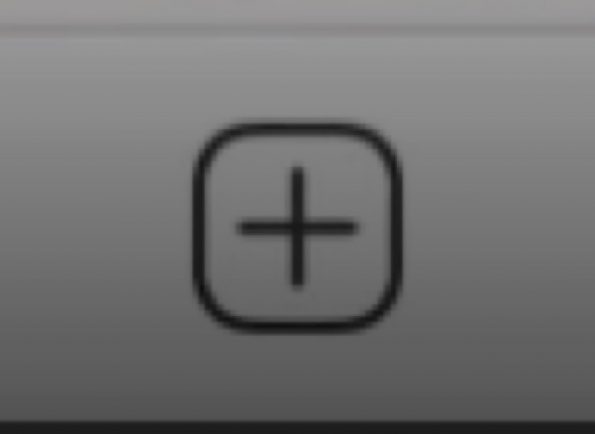By now, Instagram has become one of the most popular social media platforms out there. It has changed the way we share and consume content for good (either while browsing the feed on our phones or from PC once we’ve learned how to post on Instagram from PC. Instead of using plain and boring texts as the primary means for voicing one’s opinions, this revolutionary platform lets us describe our feelings in pictures, videos, and other exciting and engaging visual forms. But sometimes we need some Instagram help to unleash this power.
The fact that minor and small-scale businesses were smart enough to learn the best practices to transform their brand using social media only emphasizes just how big the impact this platform boasts. Instagram has taken sales and marketing to new heights. Hence it’s no wonder why it’s quite a common tendency to buy real Instagram followers and buy real Instagram likes.
As for the convenience question, many people prefer to share new posts and content via their phones since they’re always with them in the first place. As things go in life, though, there are two sides to each coin. Some are more of the ‘old-fashioned’ type. They prefer seating comfortably in their easy chair and launch another successful Insta-post from their computer rather than their smartphones. Which type describes you better?
Who Would Prefer To Publish New Posts From A PC?
If you’re a social media manager, you wouldn’t wish to experience any mishaps while posting; that we know for sure. For such occasions (or, more precisely; to avoid unpleasantries), you could always turn to your PC and do your thing from there. In fact, many people prefer uploading content from a PC rather than their smartphones, so if you’ve always felt this way, know that you’re not alone.
Without further ado, let’s answer the question, how to post on Instagram from PC (and Mac! We won’t neglect our fellow Mac readers)? Stick with us, and you’ll soon know how with this Instagram help.
Step 1: Open Instagram:
Visit Instagram’s official website from your browser (be it Chrome, Firefox, or others) and click on the three-dots button.
Step 2: Select ‘’more tools’’:
Once you click the “three-dots” button, a drop-down menu will open. Select “more tools” and click on the developer tools option.
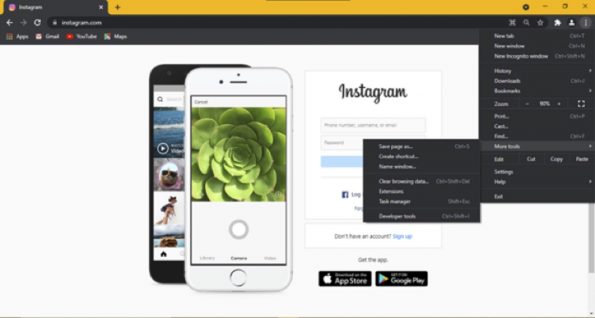
Note: Developer tools are advanced functions, giving you access to a particular menu, from which you could control how your browser displays data. Once you’ve chosen your favorite layout, you would be able to access the platform as if it’s been used from that specific device (iPhone, for example). The menu will open on the right side of the browser in Chrome.
Step 3: Click “Toggle Device Toolbar”:
Once the developer tool menu loads up, click “toggle device toolbar” (a two-square-shaped icon resembling a mobile phone/tablet) to apply your choice.
Step 4: Choose the desired mobile device:
Another drop-down menu will appear on the screen, as seen in the picture below. Select the desired type of interface you’d like to see on your PC screen.
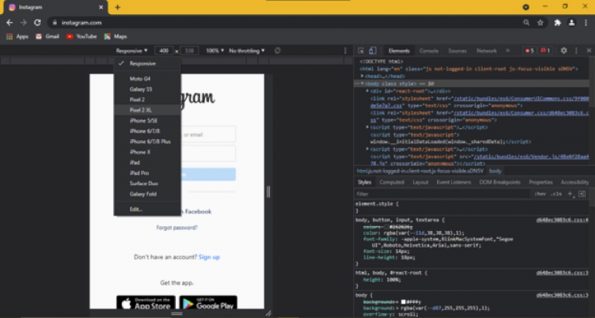
Note: You can also decide on the “zoom” here.
Step 5: Follow the On-Screen Instructions:
Next, follow the on-screen instructions to upload the videos and pictures to your Instagram (which are similar to the steps we usually take while on mobile), and, finally, click on the “+” icon at the bottom of the page.
Step 6: Add “Filters, Captions, and Tags”:
Once you select the picture or video from the gallery, you can add filters to it. You can also write “captions” and add “tags” if you like.
Youtube Link for Instagram help:
How to post on Instagram from PC 2020 | Post from your COMPUTER!
How to post on Instagram from Mac?
As promised, here are the steps you should follow to upload a new Instagram post from your Mac:
Step 1: Open Instagram:
Navigate to Instagram’s official website from Apple’s Official Safari Browser.
Step 2: Open Preferences
Click on the “Safari” button from the top toolbar menu; now, click on the ‘preferences” option from the drop-down menu.
Step 3: Proceed with “Advanced”:
Next, click on the “advanced” option and make sure the “show develop menu in menu bar” box is checked.
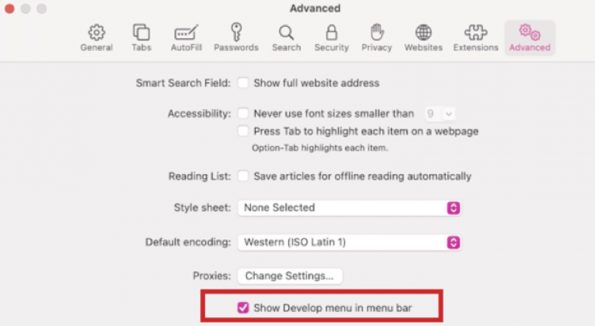
Once you’ve done that, you’ll be able to decide how your browser displays content on-screen. This will help you post on your Instagram account using a Mac.
Step 4: User-Agent
Going back to the previous screen (where you clicked on the Safari tab), click on the “Develop” option from the top bar and move to the “user agent”. Now, choose the desired device you’d like to ‘manipulate’ your Mac to think you’re using.
Step 5: Upload your post as you always did:
Once you’ve chosen one, you’ll see the plus button appearing at the bottom of the page, enabling you to upload a new post (just like on iPhone, for example).
Are There Any Other Tricks Or Special Sources That Could Help With Keeping My Instagram Profile Active With No Effort From My End?
Indeed, there are. Quite a handful of sites and other third-party sources launched platforms for this very purpose (don’t worry; they are also compatible with Android devices). The latter’s forte is helping your IG page nab impressive engagement rates with minimum effort. They’ll come especially handy for those who want to do ‘bulk uploads’, schedule future posts, and other tweaks and glitches to make their IG life much easier.
If such an idea appeals to you, some pivotal sites you should check out are Bulkly, Bluestacks, Deskgram, Hoper HQ and Iconosquare. Their pricing ranges from $10-$30 and several of them even offer a 14-days trial so you could take some time exploring each site and ‘its gain’ before you pay for its services. Take into account that you’ll be required to fill in your IG acocunt’s login details to enjoy the Instagram help and benefits these services offer (and for using them in the first place).
Note that Instagram doesn’t acknowledge such apps, so you’d better be careful relying on any such Instagram ‘helpers’ as your profile might be flagged.