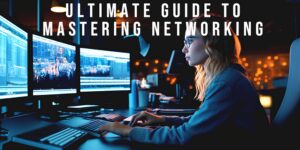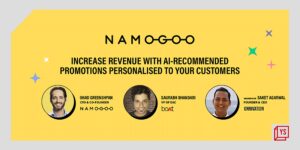ChatGPT can do a lot. The list goes on from coding to data analysis and even providing actionable feedback. This AI bot also is known for producing various types of content including social media posts, emails, newsletters and even presentations.
So, if you are looking for a step-by-step guide to make a presentation with ChatGPT, read along as we have listed out 2 methods to do so. Here is how to make presentations using ChatGPT. Let’s begin!
How to create a PowerPoint presentation using ChatGPT
To make a presentation on ChatGPT, you can choose two methods. The first technique does not involve much coding or interventions whereas the second way requires to use of other AI tools or PowerPoint’s Visual Basic for Application (VBA). We have listed both processes, so you can choose whichever is suitable.
Method 1
Step 1: Create the PPT content
Firstly, to make the presentation, you will need the appropriate content. So, you can run a ChatGPT prompt to prepare an outline and content. Here is an example:
ChatGPT Prompt: Prepare an outline for a presentation about [Topic Name] and spread it across [Number] of slides.
Once the outline is ready, ask ChatGPT for the content by typing: Provide the content for each point.
By doing so, the AI bot will curate the relevant information.
Step 2: Copy and paste into Word
Next, copy the response by ChatGPT and paste it into a Word document. Remember to edit the first line by only adding the title of the presentation.
Step 3: Export to PPT
After editing the title line, go to “File” and select “Export”. Choose the option named “Export to PowerPoint”. Now, a pop-up will suggest a few design formats that you can pick according to your preference and press on “Export”. The presentation will automatically be made.
Later on, you can customise the design and content of the presentation to make it more effective. Also, cross-check the facts listed by ChatGPT to be on the safer side.
.thumbnailWrapper
width:6.62rem !important;
.alsoReadTitleImage
min-width: 81px !important;
min-height: 81px !important;
.alsoReadMainTitleText
font-size: 14px !important;
line-height: 20px !important;
.alsoReadHeadText
font-size: 24px !important;
line-height: 20px !important;

Method 2

Step 1: Ask ChatGPT to create an outline
Firstly you need to have some information at hand before prompting ChatGPT. Keep the topic, audience, important data and additional notes ready to make an effective ChatGPT prompt. Here is a short sample that you can take inspiration from.
ChatGPT prompt: Create an outline for a pitch deck for a tax software company persuading to invest in a tax advisor app to angel investors while emphasising current user acquisition and recurring subscription revenue.
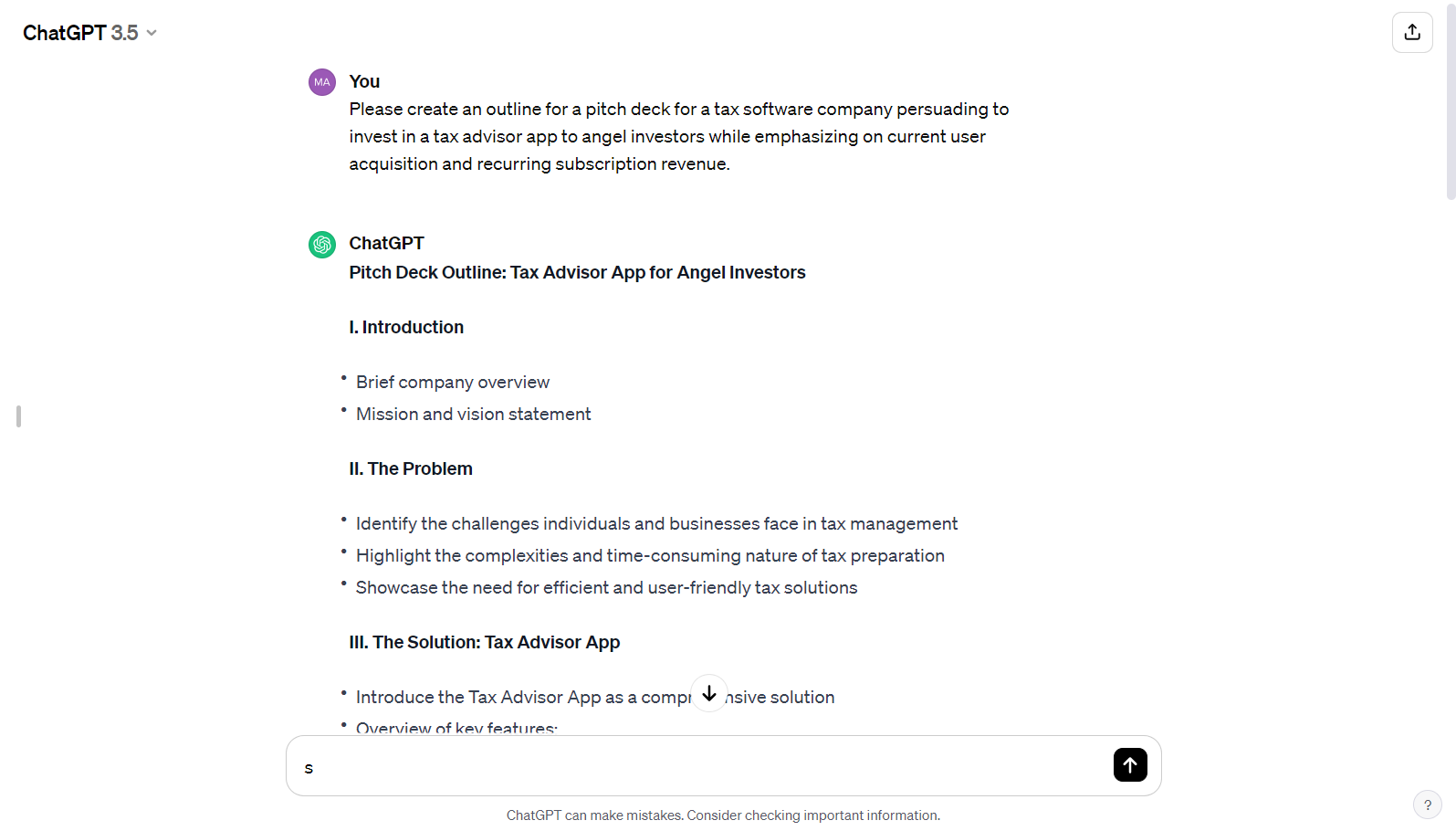
Step 2: Make changes in the outline as per requirement
With the outline ready, you can skim through it and make changes as preferred. Further, you can ask ChatGPT to give you content for each point. Try to see if there are missing points or add ideas that can make the presentation more impactful. For instance, illustrative data to support your claims is a great way to gain trust through credibility.
Step 3: Use an AI tool or Microsoft’s Visual Basic for Application (VBA)
To convert this outline and content into a presentation, you can use an AI tool like Plus AI. On the other hand, Microsoft’s PowerPoint application provides an option to convert codes into slides. Run this prompt to access the VBA code.
ChatGPT Prompt: Now add the VBA code to create the PowerPoint Slides for this pitch deck.
If you are a Windows user then you will find the VBA under the “View” section. Go to “Macros” and create a coding project. After that, simply copy and paste the code provided by ChatGPT and run, the presentation will be made. The same function will be under “Tools” for Mac OS users. Select VBA and follow the same steps as above.
Note: If your presentation is long, ChatGPT will not be able to provide the entire code in a single prompt.
The takeaway
Whether you are making a pitch deck or project presentation, ChatGPT can easily make one for you quickly. However, you need to customise the content of the presentation to ensure the information is accurate, up-to-date and relevant.




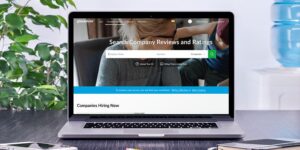


![Read more about the article [Funding roundup] CynLr, PlayVerse, CultYvate, Wagr raise early-stage capital](https://blog.digitalsevaa.com/wp-content/uploads/2021/05/Funding-1587044486257-300x150.png)