Want to just get started? Sign up for Zoho Assist and create your remote desktop today.
In your workplace, there are a few things that you need in order to be productive. Sometimes, you need a second monitor to get all of your work done.
Or, you might need to access certain files that are only stored on your work computer.
If you find yourself in any of these situations, you can set up a remote desktop.
A remote desktop allows you to access another computer as if you were sitting right in front of it. All you need is an internet connection and a computer or mobile device.
The Top Remote Support Software to Set Up a Remote Desktop
If you want to set up a remote desktop, you need to have the right software. Here are the best software solutions to help you do that:
- Zoho Assist – Best for unattended remote access
- TeamViewer – Best for efficient remote support
- BeyondTrust – Best for extra security enforcement
- AnyDesk – Best for fast, user-friendly remote desktop support
- Pulseway – Best for personal use
You can read our full reviews of the best remote software solutions here.
5 Steps to Setting Up a Remote Desktop
Now that you know which software to use, it’s time to set up your remote desktop. Here’s how to get started:
- Allow remote connections using Settings or Control Panel
- Get started with Zoho Assist
- Start your remote support session
- Connect to the remote desktop
- Use your remote desktop for whatever you need
The Easy Parts of Setting Up a Remote Desktop
A remote desktop can be a useful tool for working from home or accessing your computer from a different location.
Although the process may sound daunting, setting up a remote desktop is actually quite simple. In most cases, all you need is two things:
A Stable Internet Connection
In order to set up a remote desktop, you need to have a stable internet connection. This is because the remote desktop uses your internet connection to create a secure, encrypted connection between your two devices. Without a stable internet connection, the remote desktop will not be able to function properly, and you will not be able to access the other computer.
Without a stable connection, the remote desktop will either not work at all or will be very slow and sluggish, resulting in a poor user experience. This can make it difficult or even impossible to get work done.
The IP Address of the Computer You Wish to Connect To
The IP address is necessary to set up the connection because it is how the computer you are using to access the remote desktop knows where to find the computer you want to control.
When you are using a remote desktop, the computer you are using essentially becomes a controller that sends commands to the computer you want to control.
In order to do this, it needs to know the IP address of the destination computer. The IP address acts as a sort of address or location for the destination computer, so without it, the remote desktop connection cannot be established.
Once you have these two things, you can use any free or paid software options to establish a secure connection.
While there may be some initial setup required, once the connection is established, using a remote desktop is usually just as easy as using your computer in person.
The Hard Parts of Setting Up a Remote Desktop
While there are certainly many advantages to setting up a remote desktop, there are also a few potential challenges that users should be aware of:
Configuring Your Software
One of the most difficult aspects of setting up a remote desktop is ensuring that all of the necessary software is installed and configured correctly. This can often be a time-consuming and frustrating process, particularly for users who are not familiar with the relevant software.
Without the proper software, the remote desktop will not be able to function properly. In addition, the software must be compatible with the operating system and hardware of the remote desktop.
If the software is not compatible, it may cause errors or crashes. Furthermore, the software must be properly licensed and up-to-date. Otherwise, it may not work correctly or may not be supported by the manufacturer.
Ensuring the Remote Desktop is Secured
Another potential issue is ensuring that the remote desktop is properly secured. This typically involves configuring firewall settings and taking other security precautions.
To check your network security, you can use the Windows Firewall tool or a third-party security program. You should also make sure that your remote desktop software is up-to-date and has all of the latest security patches installed.
Failure to take these steps could result in sensitive data being compromised or malicious actors gaining access to the system.
Troubleshooting on Remote Desktops
Troubleshooting problems with your remote desktop can be difficult, as it can be hard to determine exactly where the problem lies.
This is because the connection between the two computers is often not as stable as a direct connection. As a result, problems that occur may be due to either the remote desktop or the local computer.
In some cases, it may even be due to the internet connection itself. This can make troubleshooting slow and difficult, as well as frustrating for users who are not familiar with the process.
Despite these challenges, setting up your remote desktop can be a great way to improve workplace productivity and connectivity.
Step 1: Allow remote connections using Settings or Control Panel
To connect a remote computer, remote connections must be enabled. You can do this through the Settings app or the Control Panel.
Enabling Remote Access in Settings
Windows Remote Desktop is a useful tool for working on your office PC from home. By default, remote connections are not allowed on Windows 10 PCs.
However, you can easily enable this feature through the Settings app.
To do so, open the Settings app and go to the “System” category.
Then click Remote Desktop in the left sidebar. In the main pane, toggle the switch next to “Enable Remote Desktop” to the “On” position.
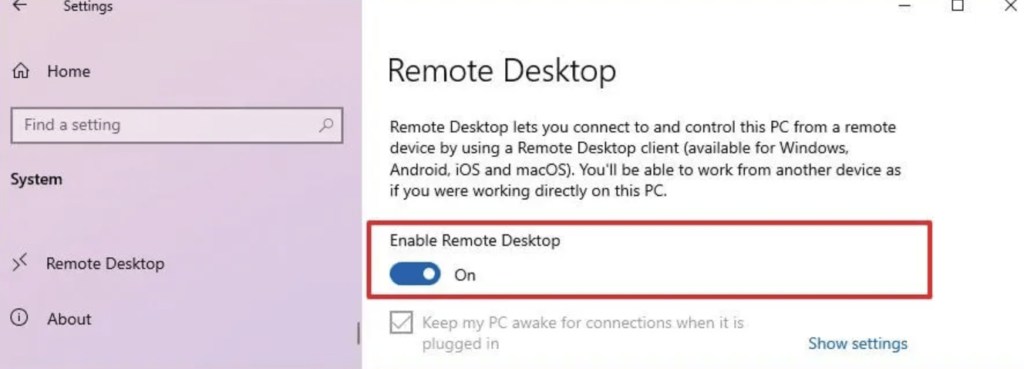
A popup menu will appear. Click Confirm.
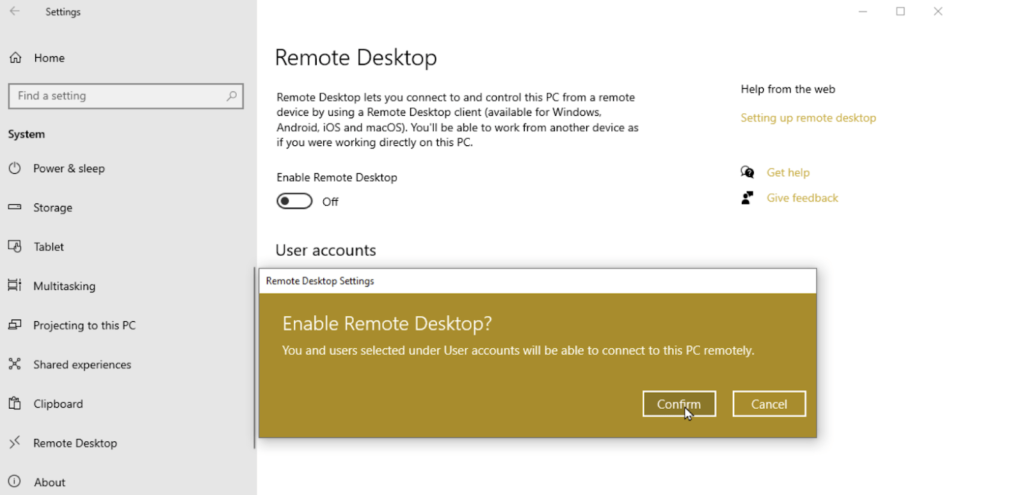
Once you’ve done this, you’ll be able to connect to your PC from another device using the Remote Desktop app.
Once you complete the steps, you can connect to the computer using the modern Remote Desktop app (recommended) or the Remote Desktop Connection app included with Windows 10.
You’ll also find two new options that are there to ensure you can always connect when you’re away.
These are “Keep my PC awake for connection when it is plugged in” and “Make my PC discoverable on private networks to enable automatic connection from a remote device.”
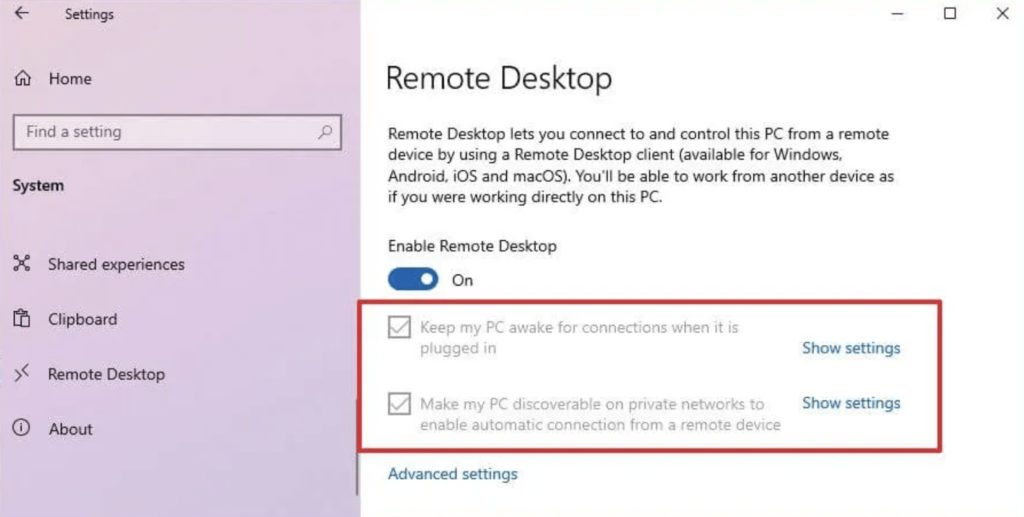
If you want to further customize your remote connection settings, you can click the Advanced Settings link in the main pane. From here, you can specify which users are allowed to connect remotely, as well as other options such as network encryption and authentication.
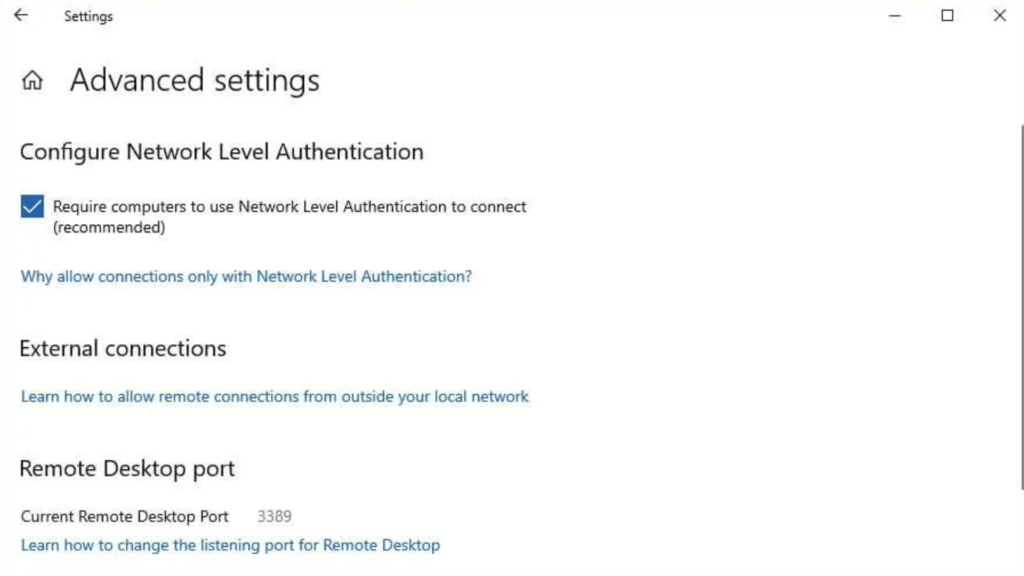
Enabling Remote Access in Control Panel
Windows 8 and 10 allow you to add users who can remotely access your computer through the Desktop app. If you have Windows 7, you’ll need to follow a few extra steps. First, open the Control Panel and go to System and Security > System.
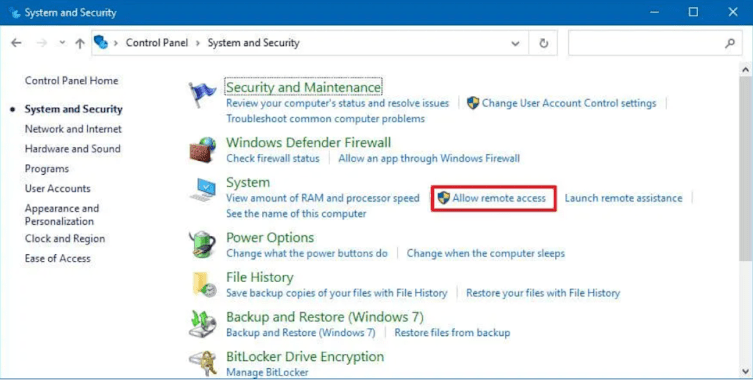
Under System, click Allow remote access on the right-hand side.
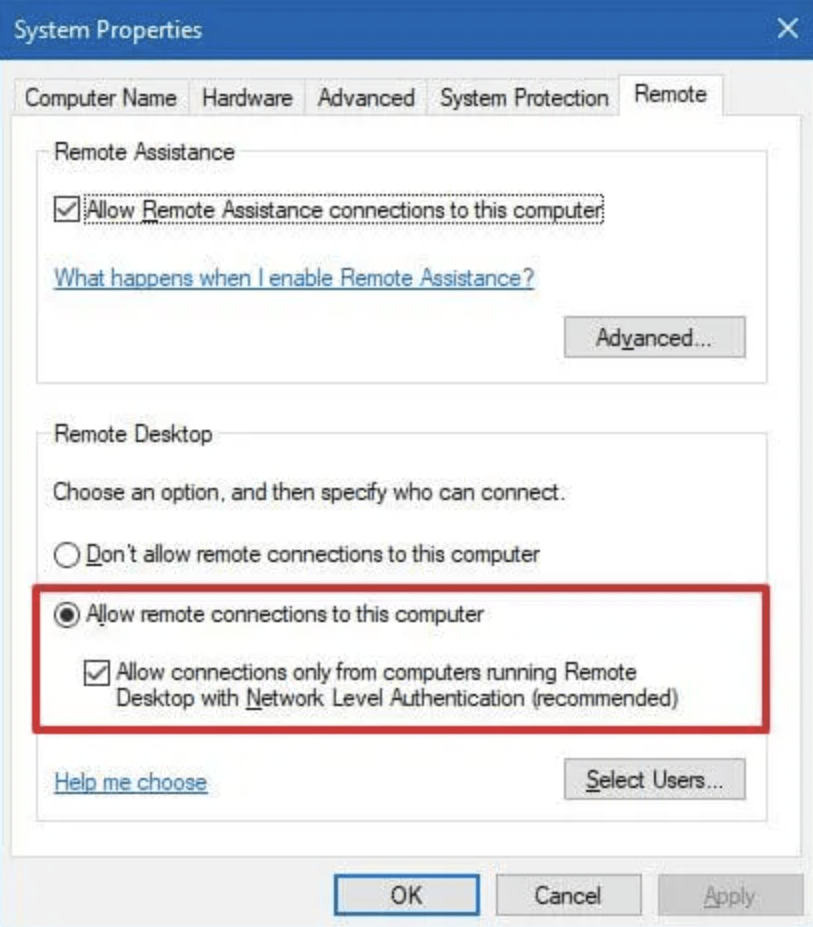
Under the Remote Desktop section, click the Allow remote connections to this computer radio button.
If you want, you can also click the Allow connections only from computers running Remote Desktop with Network Level Authentication (more secure) radio button.
This will prevent anyone without the proper credentials from accessing your computer.
You can also click the Select Users button to specify which users are allowed to connect.
If you want to allow all users on your network to access your computer, click the Allow all users radio button.
When you’re done, click the OK button.
You should now be able to remotely connect to your computer using the Remote Desktop app.
Step 2: Get started with Zoho Assist
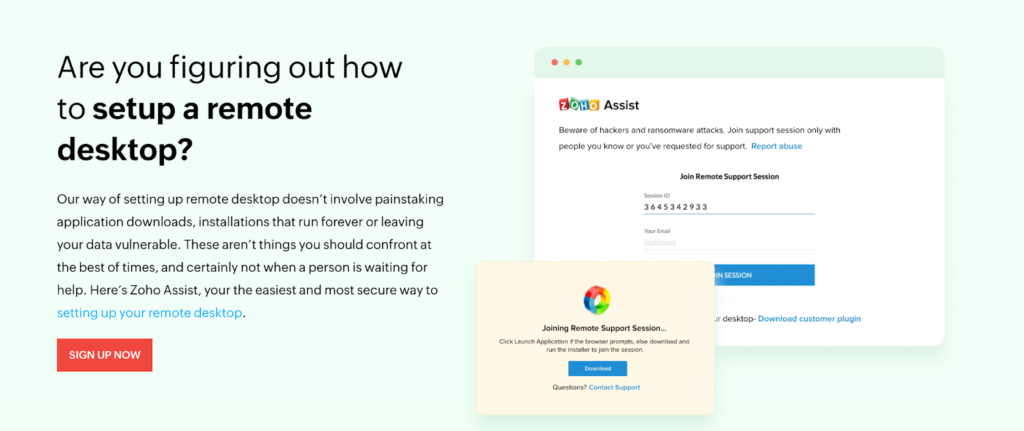
Zoho Assist is an excellent tool for remotely accessing and controlling another computer. Thanks to its ease of use and accessibility (it’s free), it is an excellent option for small businesses or home users.
Getting started with Zoho Assist is very straightforward. To do so, head to the Zoho Assist website and create a free account. Once you’ve done this, you can download the Zoho Assist client onto your computer.
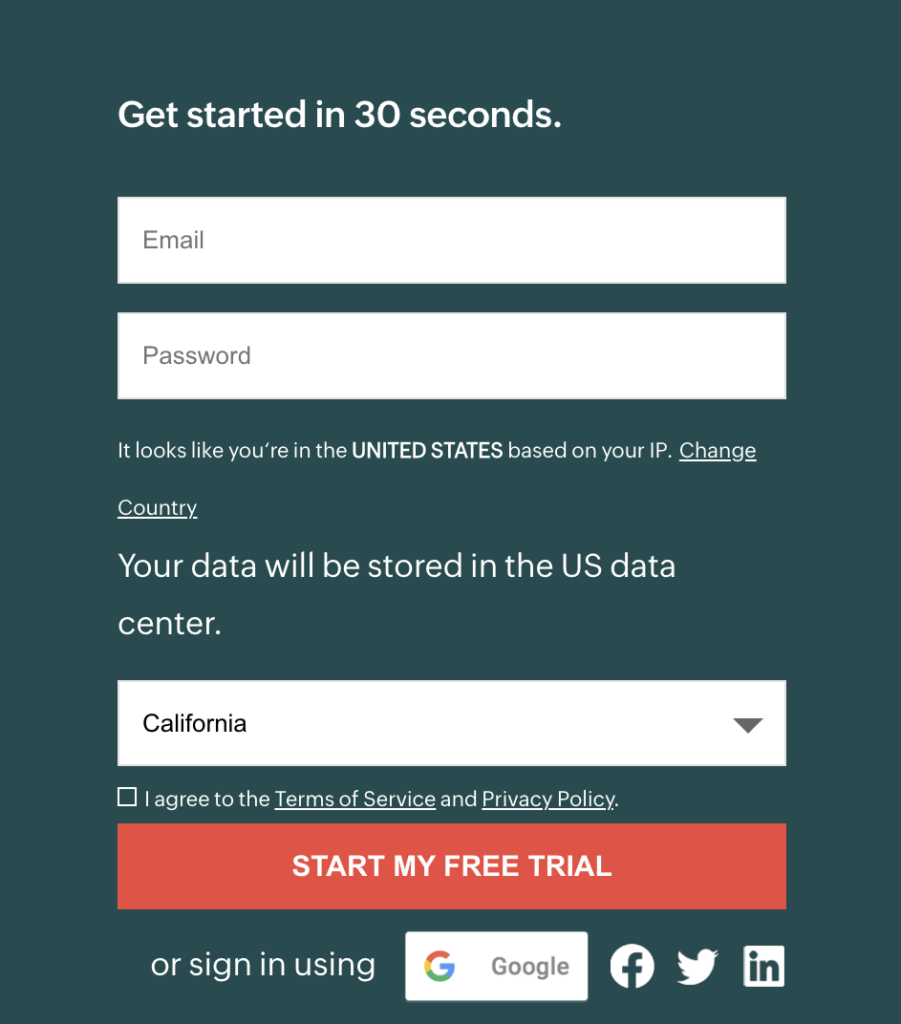
You will be prompted to enter your email address and create a password.
Once you have done this, your free trial will begin. Zoho Assist is free for personal use, but its enterprise features are free to use for 15 days with all new subscriptions.
After you have signed up and logged in, you will be taken to the main screen.
This is where you can add new computers, view recent activity, and access all of the features of Zoho Assist.
Step 3: Start your remote support session
To start a new remote support session right away, click the Start Now button. If you wish to initiate a session at a later time, you can click Schedule to set up a time in the future.
You will then be asked to locate the person you wish to connect with for your remote support session.
To do so, you can reach them in one of four ways:
- SMS invitation: You can send an SMS invitation to the person you wish to connect with. This is useful if they do not have an email address or if you want to connect with them right away.
- Email invitation: You can send an email invitation to the person you wish to connect with. This is a good option if they are not available by phone.
- Click a link to join the session: You can have your target user go to join.zoho.com to join a session if you don’t have their contact information.
- Create and send an invitation: You can create an invitation with your own custom message and branding, then send it to the person you wish to connect with through the messaging app of your choosing.
After you have selected how you would like to reach the person you wish to connect with, proceed to the next step.
Step 4: Connect to the remote desktop
Once you’ve sent the session invitation to the remote customer, connecting with the other computer is very simple.
Once your customer receives the invite and navigates to the session, they will be allowed to join the session through the above methods with a matching ID.
They will be prompted to download the Zoho Assist client if they haven’t done so already.
Once the client is downloaded and installed, you can select the target computer from the “Unattended Access” tab on the main screen.
You will then be asked to enter your email address and password. After doing so, you will be connected to the remote desktop.
You can now view and control the other person’s computer as if you were sitting in front of it.
Step 5: Use your remote desktop for whatever you need
Now that you have your remote device up and running, here are a few best practices to ensure your safety:
- You have the same access to files and applications as the other person. This means you can view, edit, and delete files just as they can.
- Be careful what you do on the remote computer. Just as you would not want someone else snooping around on your computer, respect the privacy of others by refraining from snooping on their computer.
- Do not install any software on the remote computer without the other person’s permission. This includes things like games, programs, and even browser extensions.
- Be aware that the other person can see everything you are doing on their computer. If you need to step away from the keyboard for a moment, be sure to let the other person know, so they are not left wondering what you are up to.
Now that you have your remote desktop set up, you may be wondering what you can do with it.
The answer is: anything you need!
If you are providing technical support, for example, you can use your remote desktop to view and control the other person’s computer. This can be a huge help when trying to diagnose and solve problems.
Remote desktops can also be used for less serious purposes, such as playing games or streaming movies from another person’s computer.








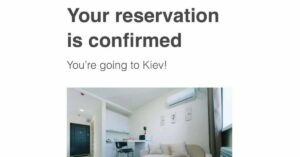
![Read more about the article [Startup Bharat] Chandigarh-based SACC aims to build an inclusive startup ecosystem for rural and women entrepreneurs](https://blog.digitalsevaa.com/wp-content/uploads/2021/05/SB-1620128963334-300x150.png)