In today’s fast-paced digital world, maximising productivity is crucial. For many, the Google Chrome browser has become an indispensable tool for work, study, and leisure. But did you know that Chrome offers a plethora of shortcuts and tricks that can supercharge your efficiency? In this article, we will explore various Chrome shortcuts and share some lesser-known tips and tricks to help you maximise your productivity.
Master the Essential Shortcuts:
Chrome offers a wide range of keyboard shortcuts that can save you precious time. Here are a few must-know shortcuts to get you started:
- Ctrl/Cmd + T: Open a new tab.
- Ctrl/Cmd + W: Close the current tab.
- Ctrl/Cmd + Shift + T: Reopen the most recently closed tab.
- Ctrl/Cmd + L: Highlight the URL bar.
- Ctrl/Cmd + D: Bookmark the current page.
Tab Management Made Easy:
Efficient tab management can significantly enhance your browsing experience. Try these Chrome tricks to streamline your tab organisation:
- Ctrl/Cmd + 1-9: Jump to a specific tab.
- Ctrl/Cmd + Tab: Switch to the next tab.
- Ctrl/Cmd + Shift + Tab: Switch to the previous tab.
- Ctrl/Cmd + Shift + T: Reopen the most recently closed tab (ideal for accidental closures).
Master the Omnibox:
Chrome’s Omnibox (address bar) is more than just a place to type URLs. It offers a variety of useful functions:
- Quick calculations: Type simple math equations into the Omnibox for instant results.
- Unit conversions: Convert units of measurement by typing queries like “10 USD to EUR” or “25 km to miles” into the Omnibox.
- Dictionary and definitions: Get word definitions by typing “define” followed by the word in the Omnibox.
- Website search: Instead of visiting a site first, use the Omnibox to search a specific website directly. For example, type “site:wikipedia.org Artificial Intelligence” to search for AI-related articles on Wikipedia.
Power up with Extensions:
Chrome extensions are add-ons that can enhance your browsing experience and productivity. Here are a few extensions worth considering:
- Grammarly: Improve your writing with real-time grammar and spelling checks.
- LastPass: Manage your passwords securely and conveniently.
- Pocket: Save articles and websites for later reading, even offline.
- Momentum: Transform your new tab page into an inspiring productivity dashboard.
- OneTab: Consolidate open tabs into a single list to reduce clutter and save memory.
Customize Chrome to Suit Your Needs:
Chrome allows you to personalize the browser interface to boost productivity. Consider the following customization options:
- Pin tabs: Right-click on a tab and select “Pin tab” to keep essential tabs always visible and save space.
- Customize the toolbar: Click the Chrome menu > More Tools > Customize toolbar to add, remove, or rearrange icons on the toolbar.
- Create desktop shortcuts: Right-click on a website’s tab and select “Create shortcut” to create a desktop shortcut for quick access.
By leveraging the power of Chrome shortcuts and exploring its lesser-known tricks and extensions, you can significantly boost your productivity. From speeding up tab management to mastering the Omnibox, Chrome offers a range of features that can streamline your browsing experience. Remember to explore the Chrome Web Store for additional extensions and tools tailored to your specific needs. Embrace these tips, and you’ll find yourself navigating the web with lightning speed and efficiency, making the most out of your time online.







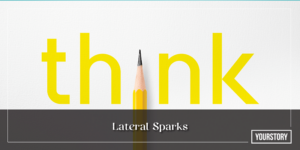

![Read more about the article [Funding alert] EV logistics startup eBikeGo raises $1.5M in pre-Series A round](https://blog.digitalsevaa.com/wp-content/uploads/2021/02/funding-3-1613101382075-300x150.jpg)
