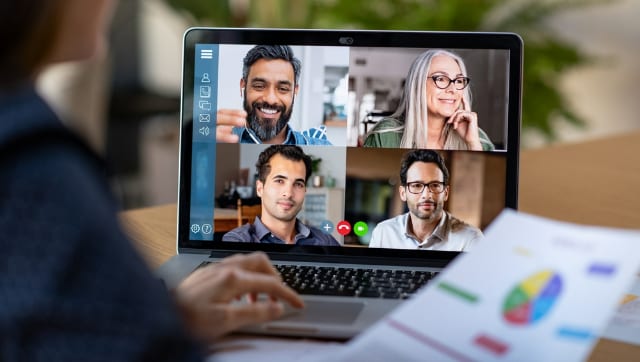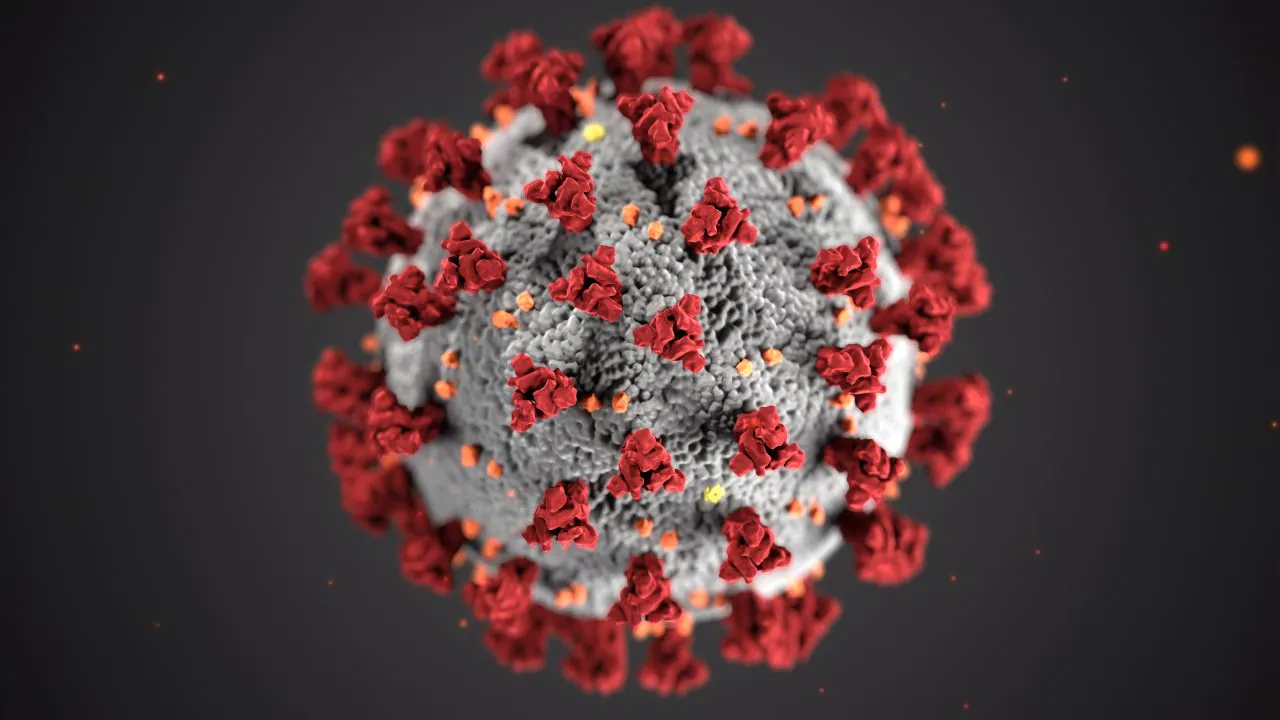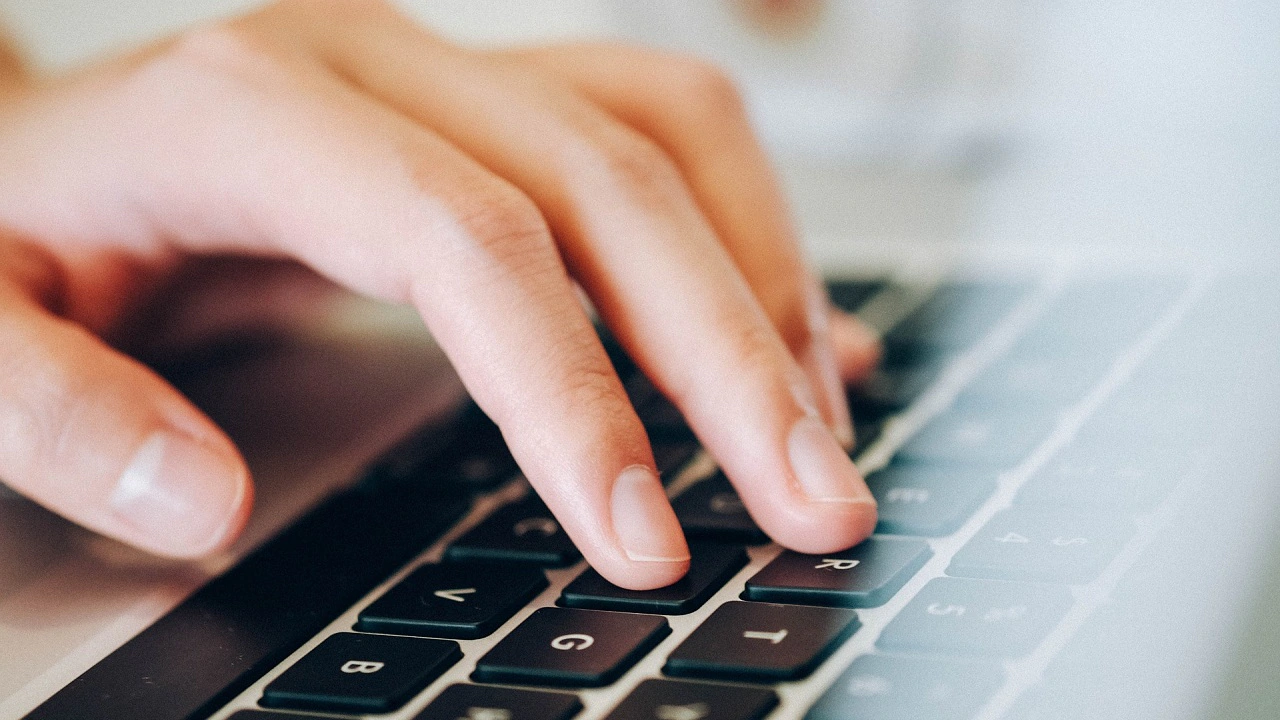FP TrendingOct 10, 2022 18:49:17 IST
Since many of us have been participating in web conferences and video meetings like Skype, Zoom, Google Meet, and WebEx lately, you may want to present yourself nicely and convey your message effectively. You want your audio and video stream to be as seamless and high-quality as possible for the benefit of your other team members because video calling and conferencing are now the standard rather than an occasional aberration.
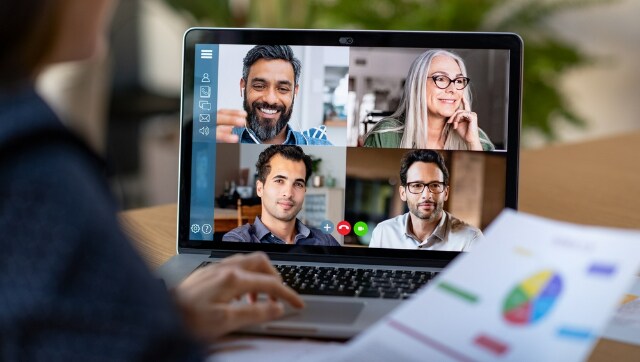
Even if you’re used to just opening your laptop lid or launching your chosen video conferencing software to start your calls, there are ways to boost the quality of your output.
Here are some tips and tricks to get better video and sound quality from your webcam:
Adjust built-in settings:
For Windows:
You can improve the audio and video quality of your webcam by changing a few default Windows settings. From the Start menu on Windows, choose Settings, and select Bluetooth & devices and Cameras. Following this method, you should be able to choose your preferred webcam to access some simple brightness and contrast sliders. You may easily improve your video quality by adjusting them, and the preview screen located above the sliders lets you see how the changes will appear.
Click Reset settings to start over from scratch. Click Troubleshoot if you are facing major issues getting your webcam to function in the first place.
For Mac:
On macOS, your webcam’s management is entirely up to the software you’re using because there are no built-in controls for it. FaceTime is provided by Apple and is integrated with macOS, thus it performs virtually like a built-in settings option. When you run the software, you will see that your default webcam immediately activates.
Pick the Control Center icon (which resembles two toggle switches) from the menu bar. You will notice a Video Effects button (for activating background blur through Portrait mode) and a Mic Mode button (for choosing from a variety of pre-set audio options).
Third-party applications like FineCam, and CyberLink PerfectCam can assist you if you need more optimisation options than an OS’s default settings can provide. These tools can work with any connected webcam because they were made to run on top of your operating system and are not device-specific.
If you bought an external webcam, it typically works the moment you plug it in. However, you can also download some free software to give you access to additional settings and features.